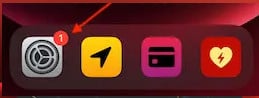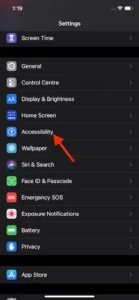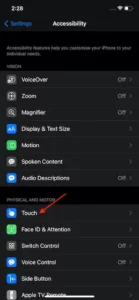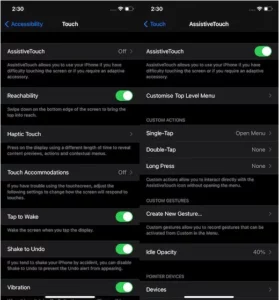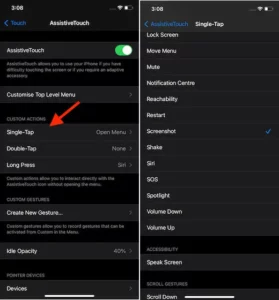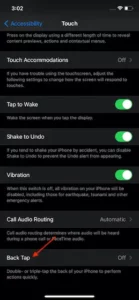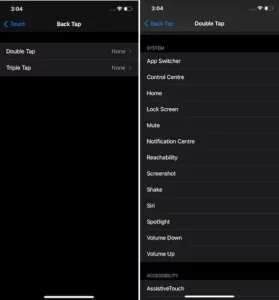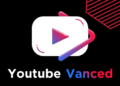Today’s article is regarding how to take screenshots without using any buttons on iPhone. While it is quite basic to snap screenshots on the iPhone using a combination of the home/volume and side buttons, this does not always appear to be the most practical or appropriate method. When the iPhone’s buttons get broken or take working, or when the pronounced buttons of the case mounted on the device appear to be too stiff to provide a rapid click, an alternate technique of taking screenshots without using any iPhone buttons becomes the preferable approach. And that is just what I will discuss in this piece.
Take Screenshots without Using Any Buttons on iPhone Certain individuals, particularly the differently-abled, have difficulties pushing physical buttons. As a result, it’s natural to have various techniques for taking screenshots on the iPhone that doesn’t make actual buttons.
Taking screenshots on an iOS device is really simple using AssistiveTouch. Once set, all it takes to snap the screen is a fast tap. Additionally, iOS 14’s all-new back-tap functionality enables you to take screenshots by just touching twice or thrice on the back of your iPhone. We’ve examined both approaches in detail in this article so you can choose the one that’s most convenient for you. Therefore, let us begin!
Capture Screenshots on iPhone Using AssistiveTouch
To begin, we must activate AssistiveTouch and, preferably, configure it to take screenshots.
1- On your iPhone, open the Settings app.
2- Tap Accessibility from the menu.
3- Tap Touch from the menu.
4- Tap AssistiveTouch and then toggle it on.
5- At this point, the screen will display the AssistiveTouch button. If you wish to take a screenshot with a single tap, tap on the Custom Actions area and select the Single-Tap option. Following that, click Screenshot. From now on, all you need to do is tap on the AssistiveTouch button to snap the screen.
Similarly, you may customize the double-tap or long-press actions on your device to take a screenshot.
Note:
- However, what if you do not wish to turn the AssistiveTouch button into a simple screenshot tool? To be sure, if you want to fully utilize the AssistiveTouch menu for other tasks such as accessing alerts, the control center, or adjusting the volume, avoid customizing the actions.
- Do not despair; you can still take a screenshot using AssistiveTouch. To do so, select AssistiveTouch -> Device -> More -> Screenshot from the menu bar.
Take Screenshot on iPhone Using Back-Tap Feature on iPhone
To begin, we’ll set the Back Tap function so that screenshots are captured.
1- On your iPhone, open the Settings app.
2- At this point, tap on Accessibility.
3- Following that, tap on Touch.
4- Then, at the bottom, tap on the Back Tap option.
5- Next, pick the Double Tap or Triple Tap option, followed by the Screenshot choice. Following that, exit the settings.
In the future, you can double or triple tap on the back of your iOS device to take a screenshot.
Without Using Any Physical Buttons, Snap Screenshots On The iPhone
That is how you may make the process of collecting screenshots on your iPhone a little bit easier. Personally, I like to snap screenshots with AssistiveTouch because it is so convenient. By the way, what is your preferred method for getting an iPhone screenshot? We’d love to hear from you.