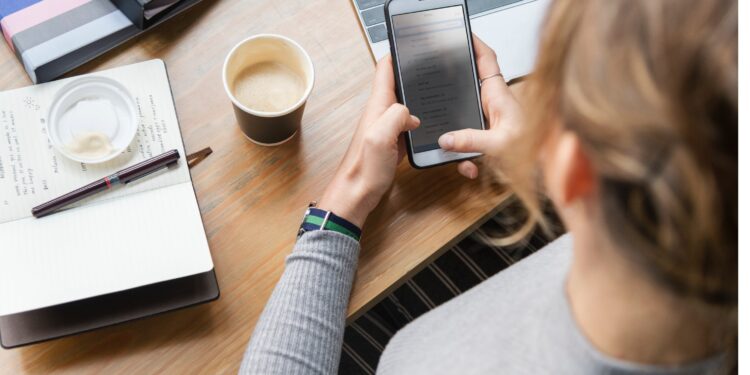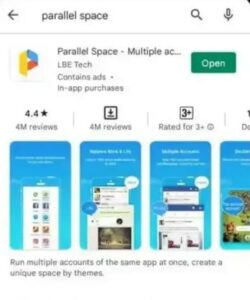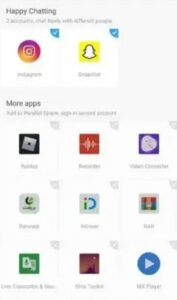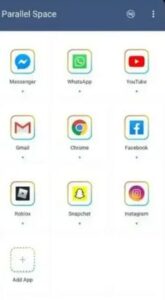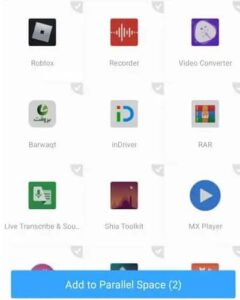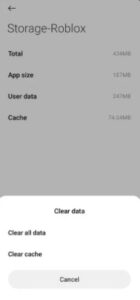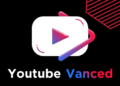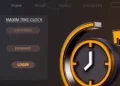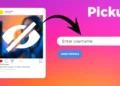Here are the simple instructions given below to fix the Roblox Arceus X Crash error on Android Phone, to do so follow every step & implement exactly what is shown.
Roblox’s Arceus X mod menu/exploit is designed for Android users. It includes various handy features, including Android LuaU execution, unlimited jump, super speed, Btools, and Script Hub.
The program was created using C++, Node.js, and Java. You may also use this app to run scripts during gaming. However, some users are experiencing Roblox Arceus X Crash issues. And if you are one of them, keep reading. In this article, you will learn how to fix the Roblox Arceus X Crashing issue.
[lwptoc]
How to Fix the Roblox Arceus X Crash on Android/PC
There is a simple solution for Roblox Arceus X crashes. You only need to set up a parallel space. Alternatively, you may install any software that enables you to use two accounts on your smartphone.
- Download Parallel Space or another comparable software from the Google Play Store. When the app has been successfully installed, tap on Add.
- And choose the Roblox app. Afterward, the Roblox app will be dual-installed on your device.
- However, it’s also essential to clear the cache of the Roblox app before opening it after you’ve cloned it.
- So, to do this, go to Settings; after that, select Apps & Notifications. Now, select Roblox. Then, tap on Storage. Next, tap on Clear cache.
- Afterward, close the Roblox app, then reopen it. You’ll now see that the Roblox Arceus X Crash error has been fixed.
Continuous reading the easy steps to fix the Roblox Arceus X Crash error in detail.
Using Parallel Space
You can resolve the Roblox Arceus X crashing by installing Parallel Space on Android.
1. First, open Google Play on the smartphone.
2. Afterward, search Parallel Space.
3. And choose the app after finding it. Then tap Install.
4. Installing it on your Android phone will take a few seconds.
Parallel Space is well-known for its ability to clone accounts and apps. It has almost 40 million registered users. In addition, it supports 14 distinct languages.
5. After that, launch the Parallel Apps app on your Android device after successfully downloading it.
6. You’ll now see a pop-up when you launch the app asking for certain permissions. Additionally, you need to grant permission for the app to work.
7. And, once Permission is granted, click on OK to move on to the next step.
8. Now, a pop-up will ask you to access your phone’s storage and media. So, give the Parallel App access to photos, media, & files.
9. Afterward, let’s add Roblox to Parallel Space now. From the Parallel Space App’s home screen, choose Add.
10. The “Add to Parallel App” page will appear when you click the “Add” button.
11. Next, following your tap on “Add, “the Roblox app will be added to your Parallel App home screen.
12. Now, you’ll see the Roblox icon on the app’s home screen.
13. Then, hit the Roblox button to start adding it.
ALSO SEE: Fix Google Search Bar Widget Missing
14. Afterward, a loading page will appear when you tap the Roblox icon.
15. It probably takes seconds before the Roblox app is cloned in Parallel Space App.
16. Next, Roblox will open once the process has been completed. It indicates that you’ve successfully added it to the app.
Follow the above steps and see if the Roblox Arceus X Crash error resolve.
Clear Cache On Roblox App
The Roblox app’s cache must also be cleaned. It will assist you in locating errors and bugs that may be causing your software to crash.
Here are the simple steps to fix Roblox Arceus X Crash issue. You need to follow.
1. Simply launch the Android Settings app. Now, navigate to Apps & Notifications.
2. Next, tap “See all apps.”
3. Afterward, continue scrolling until you reach the bottom. And, tap Roblox.
4. Now, go to the app settings. Tap All Apps.
5. Then, choose Storage & Cache.
6. And tap on Clear cache.
When the Roblox app cache is emptied, all temporary files linked with the Roblox app are now erased. As a result, the app will be clean and fresh the next time you run it.
Last Words – Arceus X Crash Fix
It is all about resolving the Roblox Arceus X Crash error. Roblox issues and crashes may be easily fixed by cloning the program with Parallel Space and clearing the cache to eliminate any temporary files. You may also download the 1.1.1.1 app from the Google Play Store. Then, to enable connections, flip the switch.
This software uses an efficient, contemporary protocol to reconnect your phone to the Internet. As a result, if you establish a new connection via the app, Arceus X will no longer crash.