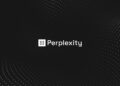Well, if you own a Samsung Smart TV and have internet or Samsung TV WiFi Connection issues, here are some workarounds if your Samsung TV WiFi Connection is not working.
Samsung TV Won’t Connect To WiFi: What is the point of owning a Smart TV if you can’t even connect it to the internet and stream content? Unfortunately, many people have recently reported problems connecting their Samsung TV to Wi-Fi. Users have claimed that their Samsung TV is not connecting to Wi-Fi, preventing them from streaming internet channels.
Random flaws, faulty DNS server settings, MAC address failure, obsolete firmware, and other factors may cause internet connectivity troubles on your Samsung TV. If you’re having a problem connecting to the internet or Wi-Fi on your Samsung TV, follow the steps in this article.
[lwptoc]
How to Fix the Samsung TV Internet or WiFi Connection Problem
I have discussed possible fixes to fix Samsung TV WiFi Connection problems.
Restart Your TV And Your Router
The foremost thing you must do is restart both your TV and your router. As previously said, you may have this issue owing to random/temporary issues on your TV; it is recommended that you restart your TV and router. In most situations, rebooting the TV and the router resolves the Samsung TV WiFi Connection issue.
If you still have issues after restarting your Samsung TV, you might try connecting it to another network. It should most likely resolve the issue you’ve been experiencing. However, if the Samsung TV not Connecting to Wifi problem persists, you should go to the next troubleshooting step in this guide.
Reset Network Settings On Samsung TV
If your Samsung Smart TV keeps losing internet connection, you should try resetting the network settings. To do so, follow the instructions below to fix the Samsung TV Connected to WiFi no internet issue:
- On your TV remote, hit the Home button.
- Head to the Settings. Here, choose General and then select Network.
- Now, choose the option for Reset Network, then hit Yes.
- Restart your TV to reset the network settings.
Set DNS And IP Address Manually
Another troubleshooting approach is to configure the DNS and IP address manually. To do so, follow the instructions below:
ALSO SEE: Vizio Sound Bar Keeps Turning Off
- First, head to the Settings option and then choose General.
- Next, head to the Network, then to Network Status.
- After doing so, cancel the network test and choose the IP Settings option.
- Now, head to the DNS Settings and choose the option for entering Manually.
- Enter the DNS as 8.8.8.8. After entering the DNS, choose Done to set it.
Update The Firmware Of Your TV
You may also encounter this Samsung Smart TV WiFi Connection problem if your TV’s firmware is out of the current. To resolve the Samsung TV WiFi Connection issue, you should try updating the firmware on your Samsung TV. To update the firmware on your TV, follow the instructions outlined below.
- First, head to the download page of your Samsung TV.
- Download the firmware for your TV on your PC & unzip it.
- Copy the firmware to your USB drive, then insert the USB drive into your TV.
- Next, turn on your TV and hit the Home button on your remote.
- Head to the Settings, then to Support.
- Afterward, head to the Software Update section and select Update Now.
- Choose the Yes option, and select your USB drive with the firmware update.
Factory Reset Your Samsung TV
If you still encounter the WiFi Connection Problem on Samsung TV, you should try factory resetting your Samsung TV. To do so, follow the simple steps given below-
- Head to the Settings, then to General.
- Here, choose Reset.
- If you’re asked to enter the PIN, enter 0000 to reset your system.
Conclusion
It is how you may resolve the Samsung TV WiFi Connection issue. If you have been experiencing this problem with your Samsung TV, then the procedures outlined above will allow you to resolve the Samsung TV connect to WiFi problem.